在Esxi上安装群晖系统
2019年12月5日
如果你想要一台高性能的NAS机器,但是又迫于经费不足;再或者不满于群晖的高价低配,那这里还有一种选择…
本文大部分内容来自于一篇英文博客,本人完整测试通过。
参考原文:https://xpenology.com/forum/topic/13061-tutorial-install-dsm-62-on-esxi-67/
背景
设想:在Esxi中安装群晖系统,进行下载影视资料,运行Plex服务等;而白群晖的NAS机器受于其来自官方的支持,以及稳定低功耗的特性来运行照片、文档重要资料的备份。
Esxi + Synology实战
环境
- Esxi: 6.7
- Synology: DSM_DS3615
- Client: macOS 10.15.1 with Firefox 70.0.1
无需使用windows转换软件,将img转换为Esxi专用文件
操作过程
下载DSM系统引导文件和安装文件DSM_DS3615(解压后包括:
synoboot.vmdk,synoboot.img,DSM_DS3615xs_15266.pat)将压缩文件解压,并把
synoboot.vmdk和synoboot.img上传到Esxi的存储中登录Esxi创建一个虚拟机
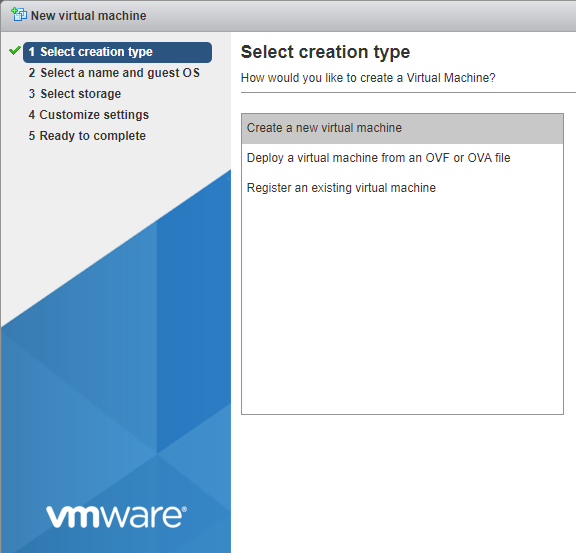
输入创建的类型及名称
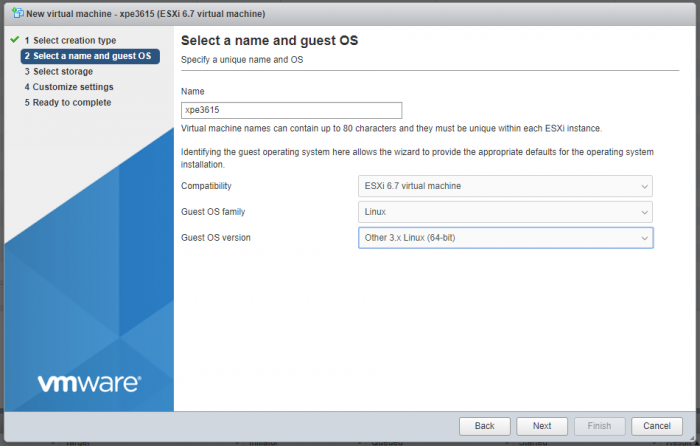
重点在这一步
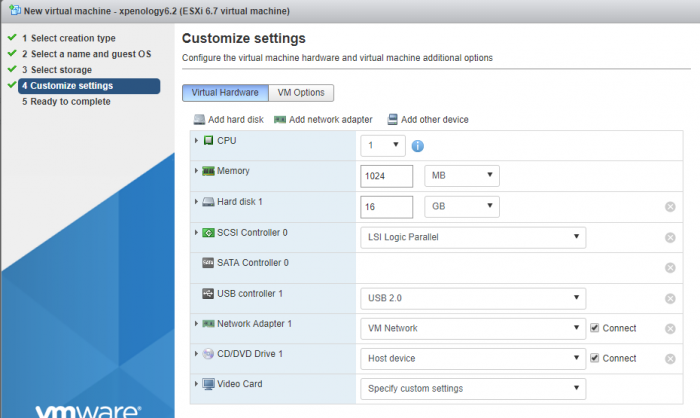
需要删除的
- 删除 SCSI控制器
- 删除 默认硬盘
- 删除 CD/DVD光驱
- 删除 USB控制器
需要调整的
- 调整 CPU核心数(推荐1核以上)
- 调整 内存容量(推荐2G以上)
- 点开 网卡适配器,将适配器类型改为
E1000e(如果不修改,将无法启动网络,局域网内无法发现DSM安装程序)
需要添加的
- 添加其他设备,选择 SATA controller
点击「下一步」,然后点击「完成」。
让我们稍作休息,后边就是配置引导盘和系统安装盘的操作。
再次打开编辑该虚拟机配置
- 添加硬盘(用于引导盘),选择「现有硬盘」,找到之前上传的
synoboot.vmdk文件并选择;点开左侧小箭头,选择「虚拟设备节点」,确定为SATA contoller 0和SATA(0:0)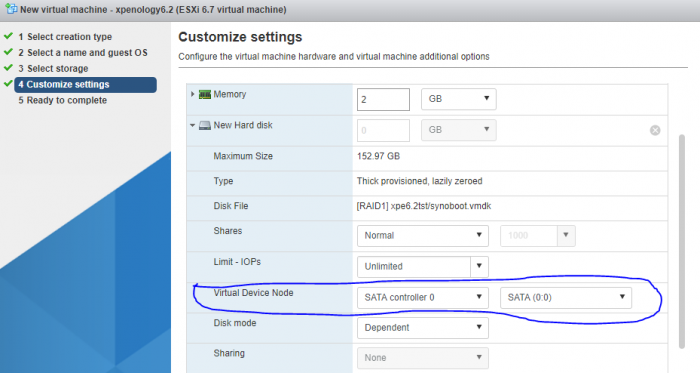
- 添加硬盘(用于系统安装挂载),选择「全新的硬盘」,分配容量(推荐20G以上);点开左侧小箭头,同样选择「虚拟设备节点」,确定为
SATA controller 1和SATA(1:0)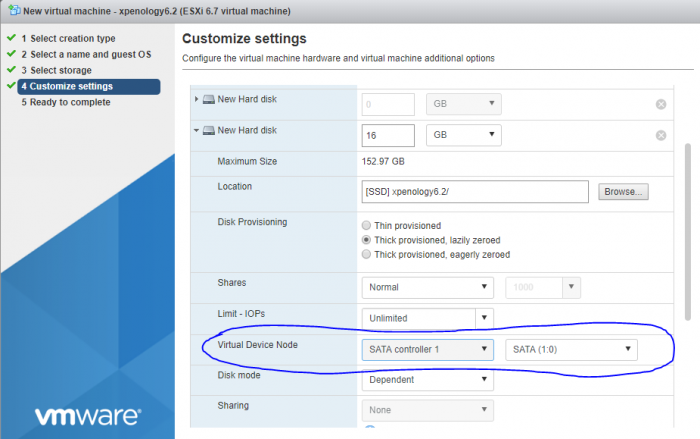
- 保存
- 添加硬盘(用于引导盘),选择「现有硬盘」,找到之前上传的
开机进行设置
- 在开机时,终端控制界面会有一闪而过的启动选择项,所以在开机的一刻需要立马疯狂点击按键盘上方向「下箭头」(相信爱折腾的你单身多年是有这个手速的)
- 选择Esxi/VMware专用启动
- 显示该图则成功
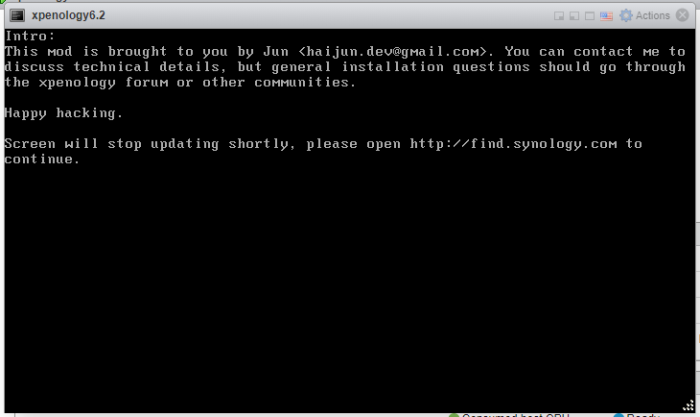
等待1分钟左右,在浏览器输入http://find.synology.com,即会在局域网内进行搜索正在运行的群晖系统
没有问题的话就应该是这样
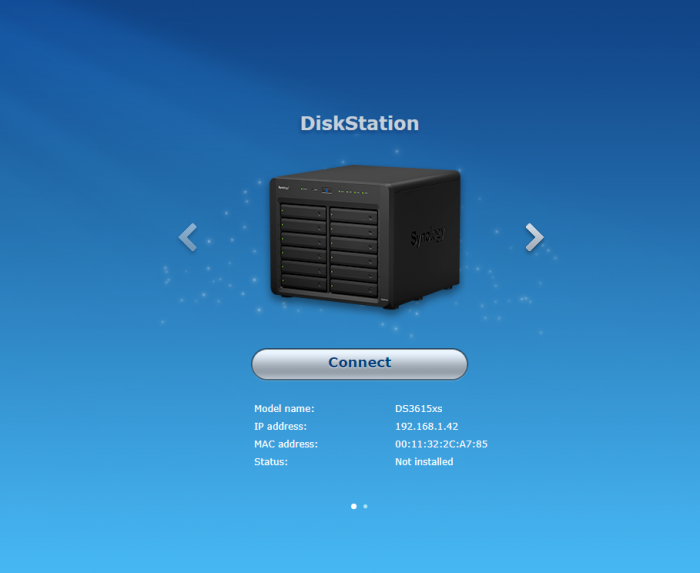
安装
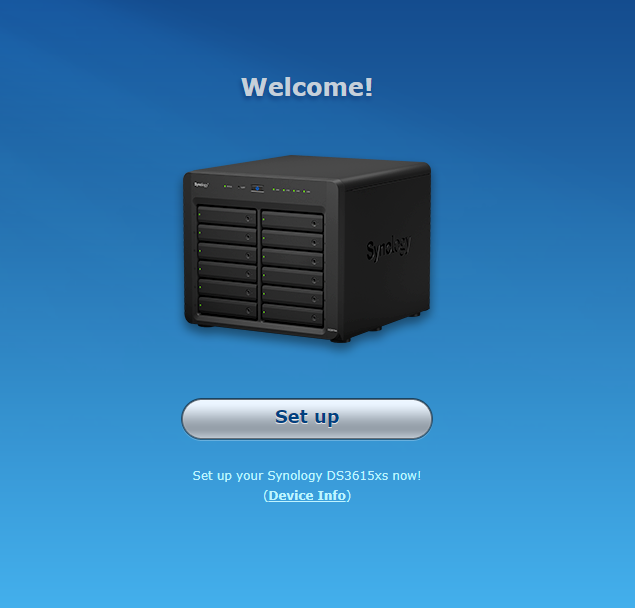
需要选择手动安装
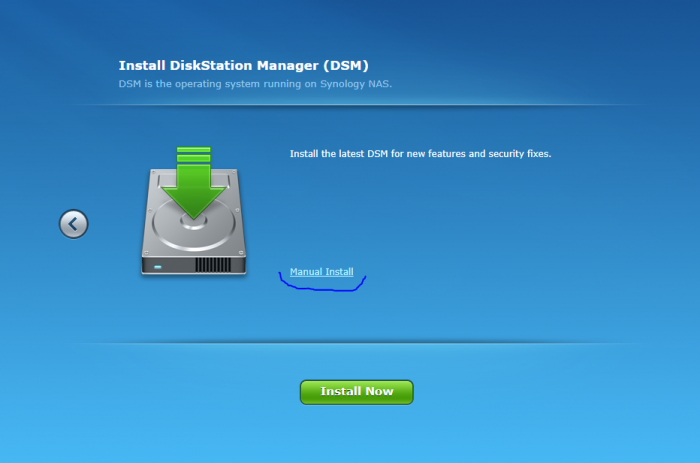
将解压后的包内
DSM_DS3615xs_15266.pat进行上传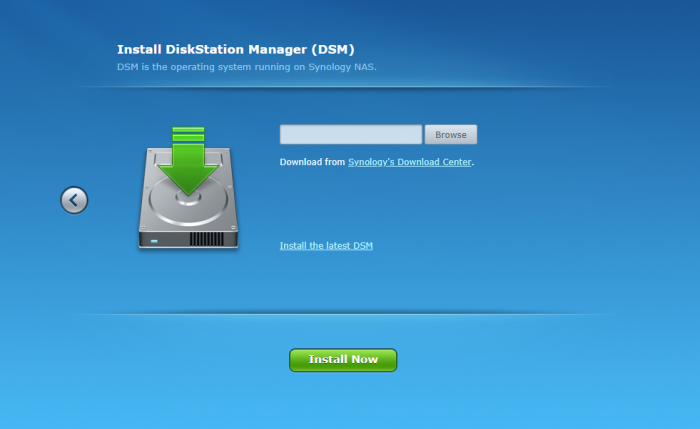
静静等待
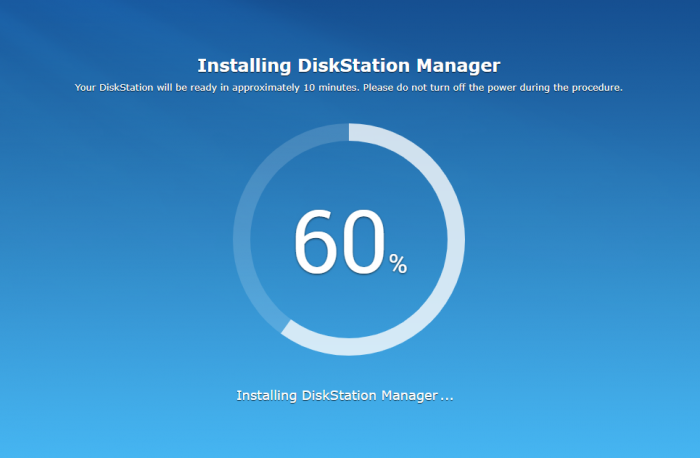
设置必要信息
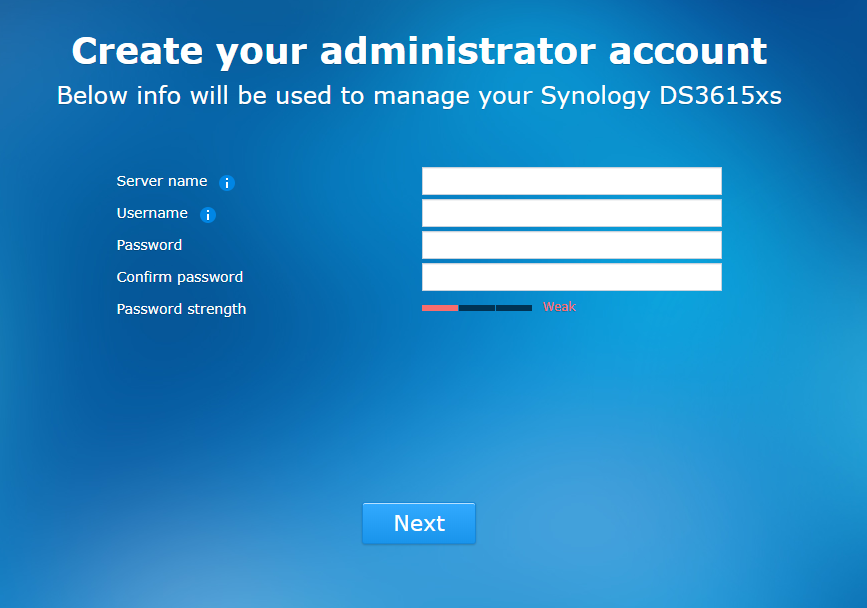
跳过
QuickConnect设置(因为这是非官方注册设备的原因无法启用)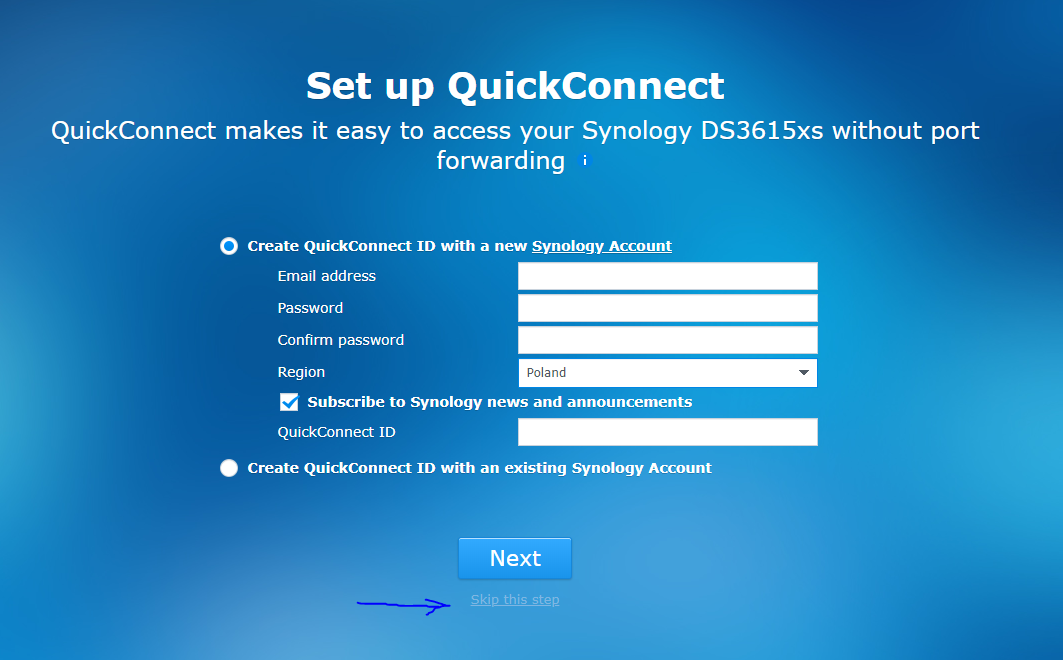
全部完成
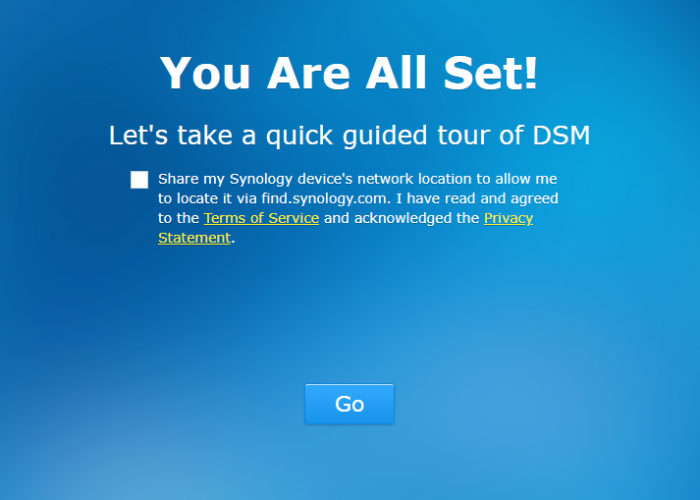
P.S. 完成后,不妨给你的虚拟机建立一个快照,防止玩坏翻车了还要重来。🤪